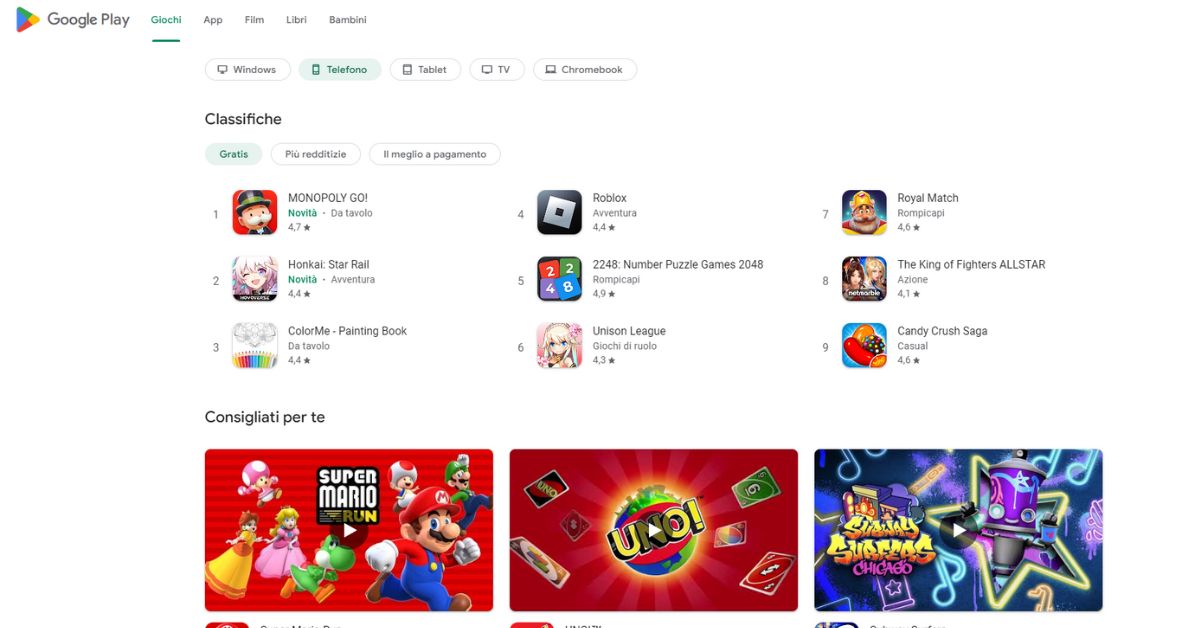Google Play, tutto quello che devi sapere
Google Play è il negozio virtuale di Google che offre una vasta gamma di applicazioni, giochi, film, libri e musica per gli utenti di dispositivi Android. Con oltre 2,8 milioni di app disponibili, Google Play è uno dei maggiori distributori di contenuti digitali al mondo e rappresenta una fonte inesauribile di intrattenimento e produttività per chiunque utilizzi un dispositivo Android. In questo articolo esploreremo le caratteristiche di Google Play, le sue funzionalità e i vantaggi che offre agli utenti di tutto il mondo. Scopriremo anche come Google Play ha cambiato il modo in cui le persone accedono ai contenuti digitali e ha reso il mondo dell’intrattenimento e della produttività sempre più accessibile e conveniente.
- Che cos’è?
- Come sapere quale versione di Google Play è installata?
- Come aggiornare il Google Play?
- Come installare il Google Play Store?
- Cosa posso scaricare dal Google Play Store?
- Come cambiare paese sul Play Store?
- Se il Play Store non funziona cosa posso fare?
- Quali sono i codici di errore e le relative soluzioni?
- Domande frequenti
Che cos’è?
Google Play è un servizio di distribuzione digitale di contenuti sviluppato da Google per i dispositivi Android. Esso offre una vasta gamma di contenuti digitali, tra cui applicazioni, giochi, film, libri e musica, che gli utenti possono acquistare, scaricare e utilizzare sui loro dispositivi Android.
Il servizio è accessibile attraverso l’applicazione Google Play Store preinstallata sui dispositivi Android e può essere utilizzato da milioni di utenti in tutto il mondo. Google Play rappresenta un importante punto di riferimento per lo sviluppo e la distribuzione di applicazioni per dispositivi mobili ed è diventato uno dei principali distributori di contenuti digitali al mondo.
Come sapere quale versione di Google Play è installata?
Per verificare la versione di Google Play installata sul tuo dispositivo Android, segui questi passaggi:
- Apri l’applicazione Google Play Store sul tuo dispositivo.
- Tocca l’icona a tre linee orizzontali nell’angolo in alto a sinistra dello schermo per aprire il menu laterale.
- Scorri verso il basso fino ad arrivare alla sezione “Impostazioni” e tocca su di essa.
- La prima voce di menu che vedrai sarà “Versione Play Store”. Tocca su di essa per visualizzare la versione attuale dell’app installata sul tuo dispositivo.
Se la versione Play Store è aggiornata, vedrai un messaggio che ti informerà che l’app è aggiornata all’ultima versione disponibile. In caso contrario, potrai aggiornare l’applicazione con la versione più recente disponibile nel Google Play Store.
Come aggiornare il Google Play?
Per aggiornare l’applicazione Google Play Store sul tuo dispositivo Android, segui questi passaggi:
- Apri l’applicazione Google Play Store sul tuo dispositivo.
- Tocca l’icona a tre linee orizzontali nell’angolo in alto a sinistra dello schermo per aprire il menu laterale.
- Scorri verso il basso fino ad arrivare alla sezione “Impostazioni” e tocca su di essa.
- Scorri verso il basso fino a trovare la voce “Aggiornamenti app” e tocca su di essa.
- Tocca il pulsante “Verifica aggiornamenti” per verificare se ci sono aggiornamenti disponibili per l’app Google Play Store.
- Se è disponibile un aggiornamento, tocca il pulsante “Aggiorna” accanto all’app Google Play Store per installare l’ultima versione disponibile.
Se l’app Google Play Store è già aggiornata all’ultima versione disponibile, vedrai un messaggio che ti informerà che l’app è aggiornata all’ultima versione.
In alcuni casi, potrebbe essere necessario riavviare il dispositivo per completare l’aggiornamento. Una volta completato il processo di aggiornamento, potrai continuare a utilizzare l’app Google Play Store con le ultime funzionalità e correzioni di bug.
Come installare il Google Play Store?
Il Google Play Store è generalmente preinstallato sui dispositivi Android, ma in alcuni casi potrebbe non essere presente a causa di personalizzazioni del produttore o di problemi tecnici. In tal caso, è possibile installare il Google Play Store manualmente seguendo questi passaggi:
- Scarica l’ultima versione del file APK del Google Play Store da una fonte affidabile, come il sito ufficiale di APKMirror o APKPure.
- Abilita l’opzione “Origini sconosciute” nelle impostazioni di sicurezza del tuo dispositivo Android. Questo ti consentirà di installare app da fonti diverse dal Google Play Store.
- Apri il file APK del Google Play Store scaricato e segui le istruzioni visualizzate sullo schermo per completare l’installazione.
- Una volta completata l’installazione, avvia l’app Google Play Store e accedi con il tuo account Google per iniziare a utilizzarla.
È importante notare che l’installazione manuale del Google Play Store potrebbe comportare alcuni rischi per la sicurezza, poiché si potrebbero scaricare file APK da fonti non affidabili. Inoltre, alcune app potrebbero non funzionare correttamente senza una versione ufficiale del Google Play Store installata sul dispositivo. Pertanto, è consigliabile sempre utilizzare l’ultima versione ufficiale del Google Play Store preinstallata sui dispositivi Android o scaricarla solo da fonti affidabili.
Cosa posso scaricare dal Google Play Store?
Dal Google Play Store è possibile scaricare una vasta gamma di contenuti digitali, tra cui:
- Applicazioni: dal social networking ai giochi, dalle applicazioni di produttività a quelle per la salute e il fitness, ci sono milioni di applicazioni disponibili sul Google Play Store per soddisfare ogni esigenza.
- Giochi: il Google Play Store offre una vasta selezione di giochi per dispositivi mobili, dai giochi di ruolo ai giochi di strategia, dai giochi di corse ai puzzle, e molto altro ancora.
- Film e programmi TV: è possibile scaricare o noleggiare film e programmi TV dal Google Play Store per guardare in streaming o offline sui dispositivi Android.
- Libri: il Google Play Store offre un vasto catalogo di libri digitali, dai bestseller ai classici, dalle guide di viaggio ai libri di cucina.
- Musica: è possibile acquistare e scaricare musica dal Google Play Store per ascoltare in streaming o offline sui dispositivi Android.
Inoltre, il Google Play Store offre anche una selezione di riviste e giornali digitali, pacchetti di icone personalizzati, sfondi per lo schermo e molto altro ancora. In generale, il Google Play Store è una fonte completa e conveniente di contenuti digitali per gli utenti Android di tutto il mondo.
Come cambiare paese sul Play Store?
Per cambiare il paese del tuo account sul Google Play Store, segui questi passaggi:
- Accedi al tuo account Google sul tuo dispositivo Android.
- Apri l’app Google Play Store sul tuo dispositivo.
- Tocca l’icona a tre linee orizzontali nell’angolo in alto a sinistra dello schermo per aprire il menu laterale.
- Scorri verso il basso fino a trovare la voce “Account” e tocca su di essa.
- Tocca “Paesi e profili” e scegli il paese in cui desideri accedere al Google Play Store.
- Leggi attentamente i termini e le condizioni del nuovo paese e accettali se sei d’accordo.
- Fornisci un metodo di pagamento valido per il nuovo paese, come una carta di credito o un account PayPal, se richiesto.
- Dopo aver aggiunto il metodo di pagamento, il tuo account Google Play Store verrà trasferito nel nuovo paese.
È importante notare che non tutti i contenuti del Google Play Store saranno disponibili in tutti i paesi, poiché le licenze possono variare da paese a paese. Inoltre, alcuni contenuti potrebbero essere più costosi o meno costosi in base al paese in cui ti trovi. Assicurati di verificare le informazioni sulle licenze e sui prezzi dei contenuti del Google Play Store nel nuovo paese prima di effettuare il trasferimento del tuo account.
Se il Play Store non funziona cosa posso fare?
Se il Google Play Store non funziona sul tuo dispositivo Android, ecco alcune soluzioni che potresti provare:
- Riavvia il tuo dispositivo: a volte il riavvio del dispositivo può risolvere problemi temporanei del Google Play Store.
- Verifica la connessione Internet: assicurati che il tuo dispositivo sia connesso a una rete Wi-Fi o dati mobili stabile e funzionante.
- Cancella la cache e i dati del Google Play Store: vai nelle impostazioni del tuo dispositivo, seleziona “App” o “Applicazioni”, cerca il Google Play Store, toccalo e seleziona “Cancella cache” e “Cancella dati”. Questo eliminerà eventuali dati temporanei o corrotti che potrebbero impedire al Google Play Store di funzionare correttamente.
- Aggiorna l’app Google Play Store: se è disponibile un aggiornamento per l’app, installalo per risolvere eventuali problemi noti.
- Disinstalla e reinstalla l’app Google Play Store: se tutte le altre soluzioni non funzionano, puoi provare a disinstallare e reinstallare l’app Google Play Store. Tieni presente che questo potrebbe eliminare eventuali dati salvati dell’app, come le app installate, quindi assicurati di eseguire un backup dei tuoi dati importanti prima di procedere.
- Contatta il supporto tecnico: se il problema persiste, puoi contattare il supporto tecnico di Google Play Store per assistenza.
Quali sono i codici di errore e le relative soluzioni?
Ci sono diversi codici di errore che possono apparire sul Google Play Store durante il download o l’installazione di app. Di seguito, elenco alcuni dei codici di errore più comuni e le relative soluzioni:
- “Errore 491“: questo errore significa che il download o l’aggiornamento dell’app sono falliti. Per risolvere il problema, prova a cancellare la cache e i dati del Google Play Store come spiegato nella soluzione numero 3 della mia risposta precedente.
- “Errore 403“: questo errore indica che l’accesso al Google Play Store è stato negato. Per risolvere il problema, prova a cancellare la cache e i dati del Google Play Store e del servizio Google Play come spiegato nella soluzione numero 3 della mia risposta precedente.
- “Errore 495“: questo errore indica un problema di connessione durante il download o l’aggiornamento dell’app. Prova a cancellare la cache e i dati del Google Play Store e del servizio Google Play come spiegato nella soluzione numero 3 della mia risposta precedente e verifica la tua connessione a Internet.
- “Errore 927“: questo errore indica un problema di download durante il download di app o aggiornamenti. Prova a cancellare la cache e i dati del Google Play Store e del servizio Google Play come spiegato nella soluzione numero 3 della mia risposta precedente.
- “Errore 919“: questo errore indica un problema di archiviazione durante il download o l’aggiornamento dell’app. Prova a liberare spazio di archiviazione sul tuo dispositivo e a cancellare la cache e i dati del Google Play Store e del servizio Google Play come spiegato nella soluzione numero 3 della mia risposta precedente.
- “Errore 961“: questo errore indica un problema durante l’installazione o l’aggiornamento dell’app. Prova a cancellare la cache e i dati del Google Play Store e del servizio Google Play come spiegato nella soluzione numero 3 della mia risposta precedente e verifica la tua connessione a Internet.
- “Errore 504“: questo errore indica un timeout durante il download di app o aggiornamenti. Prova a cancellare la cache e i dati del Google Play Store e del servizio Google Play come spiegato nella soluzione numero 3 della mia risposta precedente e verifica la tua connessione a Internet.
- “Errore 101“: questo errore indica un problema con il tuo account Google. Prova a rimuovere il tuo account Google dal dispositivo e quindi ad aggiungerlo di nuovo. Vai nelle impostazioni del tuo dispositivo, seleziona “Account” o “Account e sincronizzazione”, seleziona l’account Google e tocca “Rimuovi account”. Dopo aver rimosso l’account, aggiungilo di nuovo e prova a utilizzare il Google Play Store.
- “Errore 498“: questo errore indica un problema di caching durante il download di app o aggiornamenti. Prova a cancellare la cache e i dati del Google Play Store e del servizio Google Play come spiegato nella soluzione numero 3 della mia risposta precedente.
- “Errore 941“: questo errore indica un problema durante il download o l’aggiornamento dell’app. Prova a cancellare la cache e i dati del Google Play Store e del servizio Google Play come spiegato nella soluzione numero 3 della mia risposta precedente.
- “Errore 920“: questo errore indica un problema durante il download o l’aggiornamento dell’app. Prova a cancellare la cache e i dati del Google Play Store e del servizio Google Play come spiegato nella soluzione numero 3 della mia risposta precedente.
Domande frequenti
Come posso aggiornare le app sul Google Play Store?
Per aggiornare le app sul Google Play Store, apri l’app, tocca l’icona a tre linee orizzontali nell’angolo in alto a sinistra dello schermo, seleziona “Le mie app e i miei giochi”, quindi tocca “Aggiorna tutto” per aggiornare tutte le app disponibili oppure “Aggiorna” accanto a ciascuna app per aggiornare separatamente.
Come posso disinstallare le app dal Google Play Store?
Per disinstallare le app dal Google Play Store, vai alle impostazioni del tuo dispositivo Android, seleziona “App” o “Applicazioni”, cerca l’app che desideri disinstallare, toccala e seleziona “Disinstalla”.
Come posso ripristinare gli acquisti in-app sul Google Play Store?
Per ripristinare gli acquisti in-app sul Google Play Store, apri l’app, tocca l’icona a tre linee orizzontali nell’angolo in alto a sinistra dello schermo, seleziona “Le mie app e i miei giochi”, quindi tocca “Installate” e successivamente “Gestisci app”. Tocca l’app che desideri ripristinare, quindi tocca “Disinstalla” e successivamente “Installa” per ripristinare l’acquisto in-app.
Come posso scegliere il metodo di pagamento sul Google Play Store?
Per scegliere il metodo di pagamento sul Google Play Store, apri l’app, tocca l’icona a tre linee orizzontali nell’angolo in alto a sinistra dello schermo, seleziona “Account”, quindi tocca “Metodi di pagamento” e seleziona il metodo di pagamento che desideri utilizzare.
Come posso eliminare la cronologia degli acquisti sul Google Play Store?
Per eliminare la cronologia degli acquisti sul Google Play Store, apri l’app, tocca l’icona a tre linee orizzontali nell’angolo in alto a sinistra dello schermo, seleziona “Account”, quindi tocca “Ordini”. Seleziona l’acquisto che desideri eliminare, quindi tocca “Richiedi un rimborso” e conferma l’eliminazione dell’acquisto.
Come posso accedere al Google Play Store da un altro dispositivo?
Per accedere al Google Play Store da un altro dispositivo, accedi al tuo account Google sul dispositivo, quindi apri l’app Google Play Store. L’app dovrebbe mostrare automaticamente le app che hai acquistato e scaricato su altri dispositivi.
Ti potrebbe interessare anche
Stile rustico e moderno per il bagno? Ecco come fare
Stile rustico e moderno per il bagno? Ecco come fare Immaginare un bagno che cattura…
Approfondisci Stile rustico e moderno per il bagno? Ecco come fare
Illuminare gli Spazi Esterni: Efficienza, Sostenibilità e Funzionalità per Illuminare gli spazi
Illuminare gli Spazi Esterni: Efficienza, Sostenibilità e Funzionalità per Illuminare gli spazi 1. Efficienza Energetica:…
Ombrellone laterale: la soluzione ideale per l’ombreggiatura del tuo spazio esterno
Ombrellone laterale: la soluzione ideale per l’ombreggiatura del tuo spazio esterno. Avere un’adeguata ombreggiatura negli…
Approfondisci Ombrellone laterale: la soluzione ideale per l’ombreggiatura del tuo spazio esterno