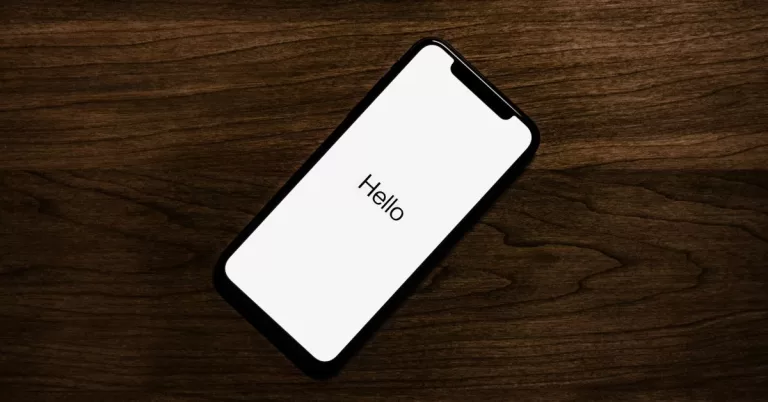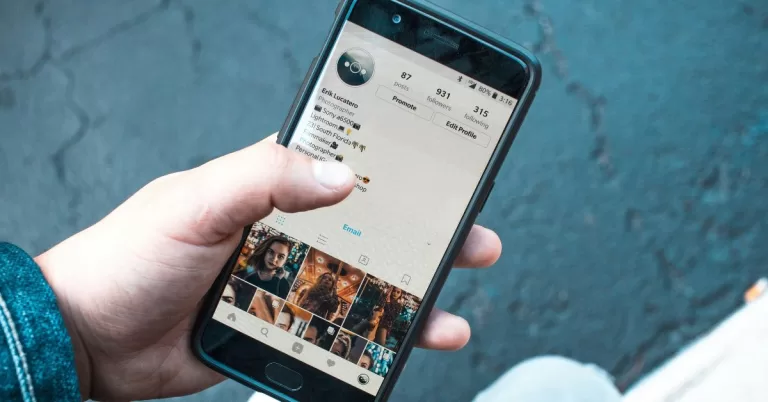Come collegare il telefonino al PC?
Oggi vediamo come fare per poter collegare il proprio smartphone al PC, sia per quanto riguarda Android che iOS.
Per cui, rimanete collegati e leggete questa guida!
Cosa serve per collegare il telefono al PC
Per poter collegare il proprio telefonino al PC occorre semplicemente fare uso di un cavo USB, va bene anche quello del caricatore.
L’estremità più grande va collegata al PC, quella più piccola allo smartphone. Ci sono diversi modi per poter condividere il file tra PC e cellulare senza che occorrano i fili, ma adesso vediamo come fare tramite cavo.
Prima parte: Inizializzazione
Dopo aver effettuato il collegamento, dovete assicurarvi di avere il dispositivo in modalità sbloccato, in caso contrario il proprio PC non riuscirà a leggere quelli che sono i contenuti dello smartphone.
Una volta verificato il tutto, solo per la prima volta che si fa il collegamento, il cellulare deve essere inizializzato attraverso l’installazione dei driver.
Si tratta di tutti quei programmi, che non si vedono, ma attraverso la quale i due dispositivi possono riconoscersi e comunicare.
Occorre seguire le istruzioni a schermo, dato che potrebbe essere necessario riavviare il PC dopo averlo inizializzato. Inoltre, si deve cercare di utilizzare quasi sempre il cavo USB originale del proprio smartphone, soprattutto per l’inizializzazione.
Copiare e spostare i dati dal telefono al PC
Eccoci arrivati al momento in cui abbiamo collegato il cellulare al PC. Lo avremo sbloccato, quindi dovremo abbassare la tendina delle notifiche del proprio smartphone e toccare “Dispositivo in carica tramite USB”. Fatto questo, si deve selezionare “Trasferimento file”.
Questo farà apparire in modo automatico sul PC i contenuti del proprio smartphone, li troveremo divisi in base alla Memoria Interna e Micro SD. Nel caso in cui la schermata non dovesse apparire, allora dovremo andare su Questo PC/Risorse del Computer da PC e cliccare sul nome del nostro dispositivo sotto la dicitura “Dispositivi e Unità”.
Ottimo, adesso dobbiamo trasferire i dati! Per farlo basta cliccare sul tasto destro del mouse e copiare o spostare il file. In questo modo comparirà un menù da dove sarà possibile selezionare la funzione copia.
Dopo aver fatto questo, dobbiamo decidere dove vogliamo duplicare il file, selezionando la destinazione e premendo su “incolla”.
File scaricati e foto
La memoria del nostro cellulare su PC si compone di tante diverse tipologie di cartelle i cui nomi ci consentono di intuirne il loro utilizzo. Per esempio, la cartella “download” avrà tutti i file scaricati mentre si naviga su internet, mentre “pictures” è quella che contiene tutti gli “screenshot”, cioè le schermate catturate.
Le foto, invece, le troviamo all’interno della cartella DCIM -> Camera. Fate attenzione però, perché qui ci saranno solamente solo le foto scattate da noi. Ma se abbiamo foto ricevute tramite Whatsapp, le potremo trovare in WhatsApp -> Media -> WhatsApp Images.
Altra cosa importante. Tenete presente che ogni tipo di dispositivo è dotato di un’applicazione installata in precedenza, tramite la quale è possibile decidere di gestire l’archivio del cellulare. Nel senso che potremo gestire documenti, foto, fino ai file scaricati.
La si trova sotto il nome di Files/Gestione file/Archivio, in base chiaramente al marchio del proprio smartphone.
Passare file su macOS
Procedura diversa se si possiede un computer macOS e un dispositivo Android. Qui, la gestione di quest’ultimo è lo stesso fattibile. Anche se il mac e Android, come saprete, sono due sistemi completamente diversi e sotto alcuni punti di vista anche incompatibili.
Infatti, ci sono proprio delle app che ci consentono di andare a gestire i dati del telefono ed a collegare Android al macOS senza che vi siano problemi.
Tra queste applicazioni c’è da segnalare Backuptrans Android Transfer per Mac. Anche se si tratta di un’app non tradotta in lingua italiana, è lo stesso intuitiva da usare.
Ci consentirà di fare tante cose, ad esempio potremo anche importare ed esportare dei file, backup Android su macOS, ma anche gestire contatti e messaggi, e tante altre cose.
Una volta scaricato il programma dobbiamo eseguire l’app. Poco dopo si deve collegare via USB il telefono Android al proprio macOS.
Possiamo anche a farlo attraverso il collegamento via WiFi (senza cavo) tramite menu Tools-> Connect via Wifi e poi basta seguire le indicazioni.
Importante, sul proprio dispositivo Android va attivata la funzione di debug USB. Una volta che viene rilevato dal programma allora potremo iniziare a visualizzare e gestire tutti i dati di vario tipo. Ad esempio potremo gestire tutto quanto:
- Foto, Musica, Video, Messaggi, Contatti, Calendario, Registro Chiamate, Suonerie.
Potremo anche decidere di esportare i file dal telefono sul Mac, facendo il backup e ripristino dei dati, potremo anche stampare foto o messaggi, gestire contatti, e tanto altro.
Collegare un iPhone al computer
Dopo aver parlato di come collegare Android al PC, adesso dobbiamo spiegare come si fa a collegare iPhone al PC o Mac, questo al fine di gestire i dati direttamente e comodamente dal computer.
Quello che risulta essere l’unico modo serio è di fare tutto tramite iTunes. Anche se nonostante gli aggiornamenti rimane lo stesso un metodo poco raccomandabile.
Perché? Questo perché non è mai stato molto intuitivo. Di solito, tramite iTunes si vanno anche a cancellare, senza rendersene conto, dei dati sul proprio iPhone perché vi sono tante persone che non hanno ancora capito cosa sia la “sincronizzazione”.
Per fare in modo di evitare dei problemi si consiglia di utilizzare dei software alternativi a iTunes come ad esempio il software TunesGO. Scaricate e installate TunesGO e collegate il vostro iPhone al PC/Mac via USB.
Dopodiché avviate TunesGO e quest’ultimo rileverà in modo immediato l’iPhone. Vedrete una finestra principale e una volta che l’iPhone risulta raffigurato nel programma potrete iniziare a gestire tutti i dati.
Potremo gestire: video, foto, musica, contatti, sms e molto altro. Potremo anche fare il backup e ripristino dei dati, così come trasferire dati tra dispositivi Apple.
Potrebbe interessarti anche:
Come vedere RaiPlay su Smart TV
RaiPlay e Smart TV: un binomio perfetto per intrattenimento senza limiti Se si vuole vedere RaiPlay su Smart Tv, può…
Come collegare il telefono alla Smart TV
Senza fili, senza problemi: collega il tuo smartphone alla TV in modo semplice Collegare il proprio telefono a una TV…
Come recuperare foto cancellate da iPhone: guida completa
Foto Perse o Cancellate? Ecco Come Ripristinarle Facilmente su iPhone Hai cancellato accidentalmente foto importanti dal tuo iPhone? Non temere,…
Leggi tutto Come recuperare foto cancellate da iPhone: guida completa
Come recuperare foto cancellate da WhatsApp: guida completa
Non Perdere la Speranza: Guida Definitiva al Recupero delle Foto WhatsApp Cancellate Hai mai cancellato per sbaglio una foto importante…
Leggi tutto Come recuperare foto cancellate da WhatsApp: guida completa