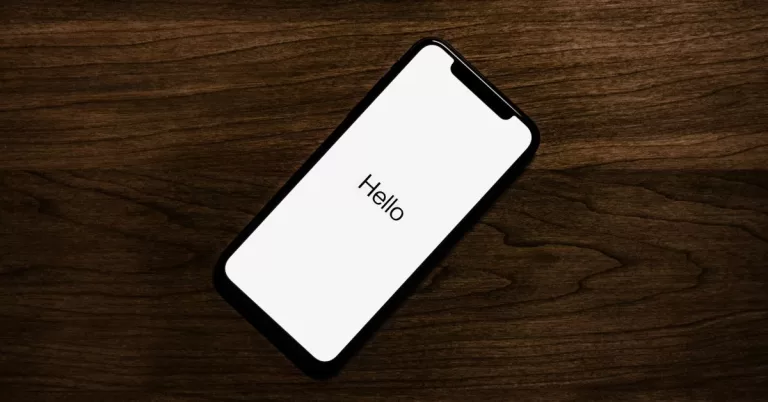Come collegarsi in remoto ad un altro PC?
Cominciando a parlare delle tante modalità per collegarsi ad un altro PC, in modalità remoto, dobbiamo parlare di tutte quelle che sono le soluzioni integrate di Windows e di macOS che vengono dedicate proprio al controllo remoto. Stiamo parlando del Desktop Remoto (con protocollo RDP) e della Condivisione Schermo (con protocollo VNC).
Cerchiamo subito di fare una precisazione: il server che riguarda il Desktop Remoto non si trova presente nelle versioni Home di Windows, per cui, se impiegate ogni tipo di sistema operativo Microsoft in versione Home, potrete utilizzare il client per collegarvi con altri PC, anche se non riceverete assistenza remota.
Bisogna anche dire che sia il Desktop Remoto che anche la Condivisione Schermo vengono pensati solamente per l’uso da computer che sono collegati alla stessa rete locale. In questo scenario, è opportuno configurare il server che deve essere controllato in modo preciso e riuscire a stabilire una connessione a quest’ultimo, usando ogni altro tipo di dispositivo che viene connesso alla stessa rete LAN/Wi-Fi.
Per poter usare le due utility da Internet stesso, invece, occorre saper effettuare delle opzioni preliminari al fine di preparare il PC e anche il router ad accettare delle connessioni: vediamo come.
Operazioni preliminari
Se volete controllare un computer tramite la funzione di Desktop Remoto e/o Condivisione Schermo tramite un dispositivo che viene collegato alla stessa rete, dovete ottenere prima di tutto l’indirizzo IP pubblico del PC che volete controllare, utilizzando il Prompt dei comandi di Windows.
Nel caso di macOs, dovete usare il Terminale e l’icona sta nel menu Vai > Utility del Finder, una volta che avrete avviato il programma che troverete più adatto al sistema operativo, dovete impartire il comando curl ifconfig.me e premere sul tasto Invio della tastiera, per poter visualizzare l’IP assegnato al computer su Internet.
Se avete difficoltà a trovare l’IP numerico del PC o se avete associato un IP dinamico, potete impostare un indirizzo DNS dinamico, anche in modo gratuito, quindi basta associare ad un indirizzo IP numerico un indirizzo Web che sia fisso, dove l’IP deve essere aggiornato automaticamente a ogni modifica.
Altra cosa da fare, che è importante, riguarda l’apertura delle porte del router che sono associate ai sercizi riguardanti il Desktop remoto o la Condivisione Schermo, al fine di rendere direttamente accessibile il computer che deve essere controllato.
Per la precisione, quando si parla di Desktop remoto di Windows, è opportuno aprire le porte 3389, 443 e 8245, tutte con protocolli TCP e UDP. Invece, per quanto riguarda la Condivisione Schermo di macOS, le porte che devono essere aperte sono invece 3283 e 5900, ovvero TCP e UDP.
Nel momento in cui avrete eseguito correttamente tutta la procedura di instradamento delle connessioni, questo verso il computer da controllare, è sicuramente arrivato il momento di spiegare come fare per configurare questi ultimi in modo giusto.
Configurare il Desktop Remoto (Windows)
Per riuscire ad attivare il server di Desktop Remoto, se fate uso di Windows 10 o di una sua edizione successiva riguardante il sistema operativo (come ad es. Windows 11), dovete agire dalle Impostazioni del sistema operativo.
Da qui accedete andando ad aprire il menu Start, basta premere sulla bandierina di Windows che si trova in basso sulla barra delle applicazioni, poi fate clic sul simbolo dell’ingranaggio, che sta al suo interno.
Fatto questo, dovete usare la nuova finestra che vi si aprire sul vostro Desktop per poter raggiungere le sezioni che riguardano il Sistema e Desktop remoto, spostaste la levetta Abilita desktop remoto da OFF a ON e fate cli sul pulsante Conferma, se opportuno.
Con impostazione predefinita tutte le sessioni riguardanti il Desktop Remoto possono essere avviate e utilizzate solamente da tutti gli utenti che hanno privilegi di amministrazione. Per cui, se si vuole portare a modificare tale tipo di comportamento, dovete cliccare sulla voce Seleziona gli utenti che possono accedere in remoto a questo PC oppure Utenti desktop remoto che si trova all’interno della stessa finestra.
Arrivati fino a qui dovete premere su Aggiungi… e digitare il nome utente riguardante la persona per la quale volete consentire l’accesso remoto, poi andate a confermare, facendo clic sui pulsanti Controlla nomi e OK.
In ultimo, se avete intenzione di fare accesso al computer usate un dispositivo che sia collegato alla stessa rete locale, annotate il nome che troverete specificato in corrispondenza di: Usa questo nome di PC per connetterti dal dispositivo remoto oppure Usa questo nome per connetterti a questo PC da un altro dispositivo, dato che servirà per poter stabilire la connessione dal vostro dispositivo “di controllo”.
Altri programmi per collegarsi in remoto a un altro PC
Se avete bisogno di conoscere uno strumento alternativo in modo da potervi collegare in remoto ad un altro PC, allora potrete anche utilizzare diversi server di controllo, alcuni sono gratuiti, altri molto validi, per cui andiamo a vederne qualcuno che potrebbe fare al caso vostro.
AnyDesk (Windows/macOS): questo è un programma con davvero tante tipologie di funzioni, ha una sua interfaccia utente molto intuitiva. I computer si possono controllare sia con il programma, sia tramite applicazione per Android, iOS e iPadOS. Questo è un software gratuito se viene usato a scopo prettamente personale, in caso contrario va acquistata la licenza d’uso.
SupRemo (Windows/macOS): altro ottimo software che permette di poter configurare l’accesso remoto a un computer senza dover usare IP e simili. I PC si possono controllare con il software, oppure sempre utilizzando app disponibili per Android, iOS e iPadOS. Anch’esso è un software gratuito se usato a scopo personale, in caso contrario va acquistata la licenza d’uso.
DWService (Windows): infine abbiamo una vera piattaforma che viene pensata esclusivamente per il controllo remoto, funziona se viene abbinato un server Web ad un client specifico per Windows.
C’è anche una versione pensata per Mac ma, dato che si tratta di un’applicazione a 32 bit, non può essere eseguita su macOS 10.15 Catalina e tutte le versioni dopo.
Ti potrebbe interessare anche:
Come vedere RaiPlay su Smart TV
RaiPlay e Smart TV: un binomio perfetto per intrattenimento senza limiti Se si vuole vedere RaiPlay su Smart Tv, può…
Come collegare il telefono alla Smart TV
Senza fili, senza problemi: collega il tuo smartphone alla TV in modo semplice Collegare il proprio telefono a una TV…
Come recuperare foto cancellate da iPhone: guida completa
Foto Perse o Cancellate? Ecco Come Ripristinarle Facilmente su iPhone Hai cancellato accidentalmente foto importanti dal tuo iPhone? Non temere,…
Leggi tutto Come recuperare foto cancellate da iPhone: guida completa
Come recuperare foto cancellate da WhatsApp: guida completa
Non Perdere la Speranza: Guida Definitiva al Recupero delle Foto WhatsApp Cancellate Hai mai cancellato per sbaglio una foto importante…
Leggi tutto Come recuperare foto cancellate da WhatsApp: guida completa