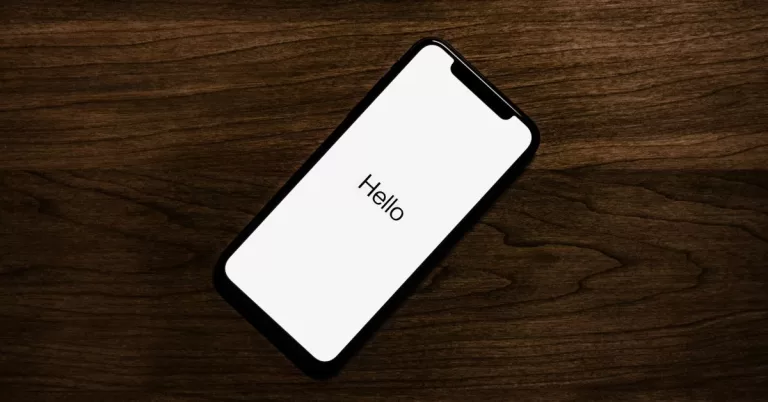Come scaricare Zoom?
In questo momento particolare che riguarda soprattutto la comunicazione, sono stati introdotti dei sistemi per poter lavorare o seguire le lezioni senza che vi siano particolari problemi. Questo è possibile farlo con Zoom!
Sapete di che cosa stiamo parlando? Ebbene, Zoom è la piattaforma per poter partecipare alle riunioni che vengono organizzate da un corso, dall’ufficio dove si lavora o dall’università.
Se Zoom è comodo e pratico non potremo non averlo e questo potremo farlo solo scaricandolo.
Ecco, appunto, che questa guida serve a capire come fare per scaricare Zoom su Pc, tablet e smartphone.
I requisiti per scaricare Zoom
Prima di riuscire a capire come poter fare a scaricare Zoom, bisogna intanto sapere quali sono i requisiti se lo si vuole installare sul proprio PC.
Nel momento in cui vorrete scaricarlo, dovete sapere che esistono versioni per Windows, macOS e Linux con i seguenti requisiti minimi.
Zoom è disponibile per Windows XP SP3 e successivi, macOS 10.7 e successivi, Ubuntu 12.04 e successivi e Linux (Mint, Red Hat, Fedora, ArchLinux ecc.).
Occorre avere un processore: Single Core a 1GHz (raccomandato Dual Core a 2GHz) ed una RAM da 4 GB.
Inoltre, è importante sapere che per riuscire ad utilizzare Zoom occorre avere una buona connessione Internet.
Quindi per delle conferenze singole viene richiesta una connessione di almeno 600kbps. Invece, per quelle di gruppo è necessaria una connessione di 800kbps.
Per quanto riguarda le conferenze in HD viene richiesta una connessione Internet che sia di almeno 1,2Mbps/1,5Mbps.
Scaricare Zoom su Windows
Se avete il sistema Windows e volete scaricare Zoom su PC, dovete prima di tutto andare sul sito ufficiale del programma. Dopo basta avviare il download e procedere con le indicazioni che vengono mostrate a schermo per installarlo sul proprio computer.
Per farlo, prima avviate il browser che avete installato sul vostro computer, andate su Zoom e cliccate su Scarica per il Client Zoom per riunioni.
Terminato il download, dovete fare il classico doppio clic sul file .exe. Dopodiché premete sul pulsante Sì, in modo da consentire al programma di apportare modifiche al vostro computer.
Ecco che potrete procedere con l’installazione automatica di Zoom. Una volta che la barra d’avanzamento raggiunge il 100% è tutto fatto.
Dopo che avete installato Zoom avviate il programma e scegliete l’opzione per entrare in una riunione che sia già esistente e cliccate su Accedi. Chiaro che, per accedere al vostro account dovete averne uno.
Se non siete registrati, dovete inserire i vostri dati nei campi richiesti e poi procedere con Inserisci la tua email e Inserisci la tua password e cliccare sul pulsante Accedi, questo per effettuare il login.
Scaricare Zoom su Mac
Se, invece, avete il sistema Mac e volete scaricare Zoom su PC, dovete prima di tutto andare sul sito ufficiale del programma. Dopo basta avviare il download e procedere con le indicazioni che vengono mostrate a schermo per installarlo sul proprio computer.
Per continuare, fate la stessa cosa di Windows. Ovvero collegatevi con il browser che avete installato sul vostro computer, andate su Zoom e cliccate su Scarica per il Client Zoom per riunioni.
A questo punto, dovrete fare il tipico doppio clic sul file Zoom.pkg ottenuto. Proseguite cliccando sul pulsante Continua e cliccate sulla voce Installa. Inserite, di conseguenza, la vostra password dell’account utente su macOS e premete sul pulsante Installa software.
Stessa cosa di prima, dopo che avete installato Zoom avviate il programma e scegliete l’opzione per entrare in una riunione che sia già esistente e cliccate su Accedi. Chiaro che, per accedere al vostro account dovete averne uno.
Scaricare Zoom su Android
Se, invece, volete scaricare Zoom su tablet o cellulare Android, avete due modi per procedere. Potrete farlo dal Play Store o, in sua assenza, dovrete procedere da uno store alternativo.
Se avete modo di procedere dal Play Store, dovete prima di tutto aprirlo, cliccando sulla tipica icona del triangolo colorato. Cercate subito Zoom nella barra di ricerca in alto e premete su Invio. Dopo premete su ZOOM Cloud Meetings.
Arrivati a tal punto, dovete premere sul bottone verde Installa e aspettare che la procedura di download e installazione di Zoom sia arrivata a termine.
Nel caso in cui vi dovesse comparire un messaggio che vi invita a completare la configurazione del vostro account Google, dovete premere i pulsanti Continua e Ignora.
Ignora dovrete farlo per poter saltare la procedura di inserimento di un metodo di pagamento valido.
Nel caso in cui sul vostro dispositivo non sia presente il Play Store, potete scaricare Zoom da uno store alternativo.
Ad esempio anche tramite l’Amazon App store.
Per farlo, una volta che avrete dato l’accesso a scaricare le app da terze parti, avviate l’Amazon App Store.
Dovrete premere sul pulsante Hai già un account Amazon? Accedi e accedete al vostro account Amazon.
Fatto il login, scrivete Zoom nel campo di testo Cerca App e giochi. Poi premete sul primo risultato che viene trovato. fate tap sul pulsante azzurro Ottieni e attendete che il download e l’installazione di Zoom sia giunto al termine.
Scopri anche le migliori App gratuite per videochiamate.
Scaricare Zoom su iOS
Se, invece, volete scaricare Zoom su iPad o iPhone con sistema iOS, potrete farlo dall’Apple Store.
Per prima cosa, aprite l’App Store andando a premere sul simbolo della A bianca, quello tipico sullo sfondo azzurro che si trova nella home screen. Fatto questo, dovete selezionare la scheda Cerca e inserire Zoom nel campo di ricerca in alto.
A tal punto, dovete premere sul primo risultato che vi trova e fate tap sulla dicitura ZOOM Cloud Meetings.
Una volta che vi trovate nella schermata di download di Zoom, dovete premere sul bottone azzurro Ottieni.
Premete di conseguenza sul pulsante Installa che trovate nel riquadro comparso a schermo.
Confermate l’operazione tramite il Face ID, il Touch ID o la password del vostro ID Apple.
Adesso è tutto fatto! Dovete solo avviare l’applicazione, attraverso la sua icona in Home screen, e potrete cominciare ad usare Zoom seguendo tutti i suggerimenti che sono presenti nel mio tutorial dedicato all’app.
Ti potrebbe interessare anche:
Come vedere RaiPlay su Smart TV
RaiPlay e Smart TV: un binomio perfetto per intrattenimento senza limiti Se si vuole vedere RaiPlay su Smart Tv, può…
Come collegare il telefono alla Smart TV
Senza fili, senza problemi: collega il tuo smartphone alla TV in modo semplice Collegare il proprio telefono a una TV…
Come recuperare foto cancellate da iPhone: guida completa
Foto Perse o Cancellate? Ecco Come Ripristinarle Facilmente su iPhone Hai cancellato accidentalmente foto importanti dal tuo iPhone? Non temere,…
Leggi tutto Come recuperare foto cancellate da iPhone: guida completa
Come recuperare foto cancellate da WhatsApp: guida completa
Non Perdere la Speranza: Guida Definitiva al Recupero delle Foto WhatsApp Cancellate Hai mai cancellato per sbaglio una foto importante…
Leggi tutto Come recuperare foto cancellate da WhatsApp: guida completa