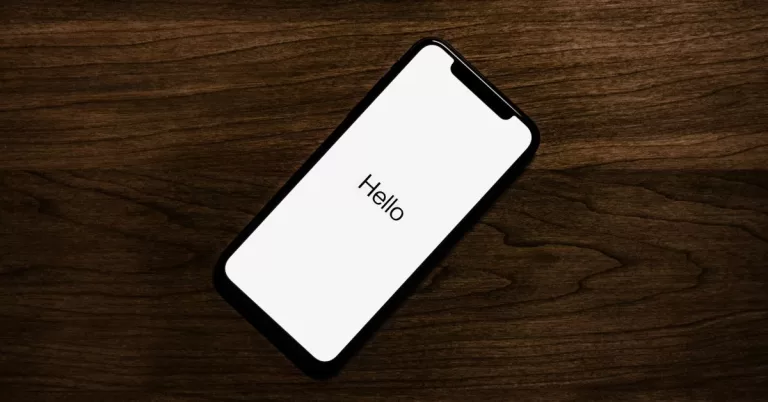Come collegare AirPods al Mac?
Gli AirPods e anche gli AirPods Pro di Apple sono degli auricolari del tutto wireless. Sono comodi e adatti se si vuole ascoltare musica, video e podcast, senza avere in mezzo fastidiosi cavi.
Di solito, funzionano bene con quasi tutti i dispositivi iOS, iPadOS e macOS con la funzione Bluetooth.
Se per quanto riguarda AirPods e AirPods Pro da accoppiare con iPhone o iPad si ha una connessione facile, al contrario, la connessione con un Mac non è del tutto semplice.
Per cui, se siete alla ricerca di un modo per connettere Airpods a Mac, leggere la guida che stiamo per scrivere!
Usare gli Airpods su MacBook
Se siete già in possesso di AirPods o AirPods Pro e li usate con un altro dispositivo, ad esempio iPhone, iPad o anche un telefono Android, è possibile anche collegarli al proprio Mac. Questo può essere fatto a patto che la versione del Mac e macOS sia piuttosto recente.
Prima di cominciare, è consigliabile aggiornare il Mac a macOS Catalina e di avere installato la patch10.15.1. Tenete presente che Airpods e AirPods Pro supportano una vasta varietà di dispositivi macOS, inclusi iMac, Mac Pro, MacBook, Mac mini, MacBook Air e MacBook Pro.
Per cui, l’aggiornamento del sistema operativo del vostro Mac vi prenderà un po’ di tempo, quindi dovete assicurarvi di farlo prima che vi occorra l’utilizzo, soprattutto se non aggiornate il vostro sistema da tempo.
Dovete anche tenere presente che dovrete avrete un Mac recente, altrimenti non supporterà Catalina. Quindi deve essere un modello nato dal 2012 in poi.
Leggi anche
come collegare AirPods al PC
Come fare per collegare Airpods a Mac
Per connettere gli AirPods al Mac questo non risulterà sicuramente facile come associarlo al proprio iPhone, ma non impossibile. Potete anche accoppiare i vostri AirPods con più dispositivi alla volta in modo che non dobbiate cambiare tutte le volte che usate un altro dispositivo.
Ma veniamo al punto, per riuscire a connettere Airpods al Mac, seguite i passaggi seguenti:
- Bloccate tutti gli altri iOS e macOS nelle vicinanze. Prima di tutto dovete assicurarvi che i vostri AirPods abbiano abbastanza carica. Per fare in modo che ci siano altri dispositivi che interferiscono con la connessione, dovete accertarvi che tutti gli iPhone, iPad e altri Mac nell’area siano spenti o in modalità di blocco.
In tal modo, non sarà possibile da parte di nessun altro dispositivo richiamare l’attenzione degli AirPods; - Aprite le impostazioni Bluetooth. Sul vostro Mac dovete fare clic sull’icona Bluetooth che trovate in alto all’angolo destro dello schermo, vicino all’orologio. Poi fate clic su Apri preferenze Bluetooth che si trova nella parte inferiore del menu a discesa dove vi è un elenco di dispositivi connessi.
Altrimenti, c’è un altro modo per poter accedere alle impostazioni Bluetooth, è quello di fare clic su menu Apple > Preferenze di Sistema.
Poi, fate doppio clic sull’icona Bluetooth in modo da aprire il riquadro delle preferenze, potete anche mettere la spunta all’opzione Mostra Bluetooth che sta nella barra dei menu se volete creare un collegamento nella barra dei menu così da accedere in fretta; - Richiedete una connessione. All’interno della finestra che concerne le preferenze Bluetooth, dovete trovare il nome dei vostri AirPods. Quindi, fate clic su di esso per aprire una nuova finestra con Richiesta di connessione.
Nel momento in cui viene chiesto se è possibile connettersi agli AirPods, fate clic su Connetti.
Se la finestra di dialogo se ne va prima di poter fare clic su Connetti, fate nuovamente clic sugli AirPods dall’elenco dei dispositivi Bluetooth.
Dopo che avete fatto clic su Connetti, il Mac dovrebbe far partire il processo di associazione.
Tale processo tra AirPods e Mac è più manuale rispetto al momento in cui si associa a dispositivi iOS, ma non deve richiedere molto tempo. Se il processo fallisce, provate e riprovate perché presto avrà successo dopo svariate volte; - Personalizzate le vostre impostazioni. Dopo che avrete accoppiato gli AirPods con il Mac, il passaggio successivo è quello di selezionare alcune impostazioni di base.
Se lo avete fatto sugli altri dispositivi, non è necessario farlo di nuovo. Ma se avete saltato quel passaggio allora sarà necessario farlo.
Per cui, una volta connesso, fate clic sul pulsante Opzioni accanto agli AirPods che sono collegati, nell’elenco dei dispositivi Bluetooth. Vedrete un elenco di impostazioni AirPods che potrete regolare.
Leggi anche
Come collegare iPad alla TV
Impostazioni microfono
Qui, dovete fare clic su Microfono dalle impostazioni per poter vedere un menu a discesa con tre opzioni. Potete scegliere tra:
- Cambia automaticamente AirPods;
- AirPod sempre sinistro;
- AirPod sempre destro.
A meno che non abbiate un motivo specifico per cui volete utilizzare l’auricolare sinistro o destro come microfono, lasciate la prima impostazione, che è quella predefinita.
Rilevamento automatico dell’orecchio
Nel momento in cui il rilevamento automatico dell’orecchio è selezionato, l’audio passa in modo automatico dagli altoparlanti del Mac agli AirPods quando essi sono collegati.
Potete anche usare la superficie di controllo degli AirPods per poter riprodurre e mettere in pausa la musica sull’app Musica del Mac tramite un solo tocco. Invece, un doppio o triplo tocco salta una traccia in avanti o indietro.
Quando rimuovete gli AirPods, il Mac torna agli altoparlanti che sono predefiniti, ma la riproduzione viene messa in pausa, per cui non dovete preoccuparvi se sentite un suono improvviso a tutto volume.
Premi e Tieni premuto Impostazioni
Questi due elementi nelle impostazioni sono per Premi e Tenere premuto per ogni auricolare. Fate clic sul menu a discesa per decidere il Controllo del rumore o Siri.
Se scegliete Siri, questi chiamerà l’assistente quando andrete a premere e mantenere l’area di controllo. Ma se scegliete la modalità di controllo del rumore, passa dalle modalità di eliminazione del rumore.
Impostazioni di controllo del rumore
Potete anche decidere di personalizzare le impostazioni che riguardano il controllo del rumore usando varie modalità. Nella finestra Controllo rumore alternate potete abilitare tre impostazioni:
- Cancellazione rumore;
- Trasparenza;
- Off.
Per cui, quando premete sulla superficie di controllo, essa passa attraverso queste tre modalità. Ma potete anche scegliere una o due di tali opzioni in base alle vostre preferenze.
Leggi la recensione completa delle
AirPods Pro Apple
Potrebbe interessarti anche:
Come vedere RaiPlay su Smart TV
RaiPlay e Smart TV: un binomio perfetto per intrattenimento senza limiti Se si vuole vedere RaiPlay su Smart Tv, può…
Come collegare il telefono alla Smart TV
Senza fili, senza problemi: collega il tuo smartphone alla TV in modo semplice Collegare il proprio telefono a una TV…
Come recuperare foto cancellate da iPhone: guida completa
Foto Perse o Cancellate? Ecco Come Ripristinarle Facilmente su iPhone Hai cancellato accidentalmente foto importanti dal tuo iPhone? Non temere,…
Leggi tutto Come recuperare foto cancellate da iPhone: guida completa
Come recuperare foto cancellate da WhatsApp: guida completa
Non Perdere la Speranza: Guida Definitiva al Recupero delle Foto WhatsApp Cancellate Hai mai cancellato per sbaglio una foto importante…
Leggi tutto Come recuperare foto cancellate da WhatsApp: guida completa